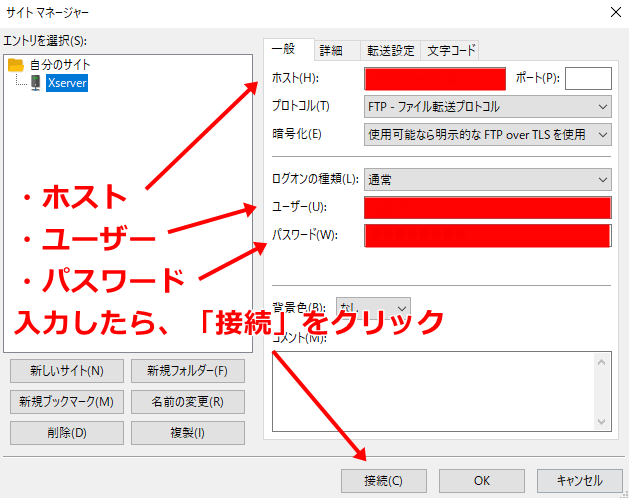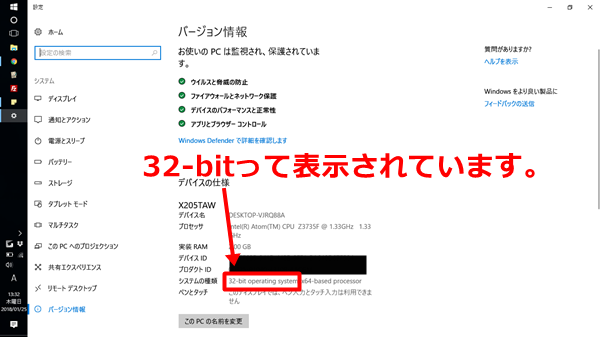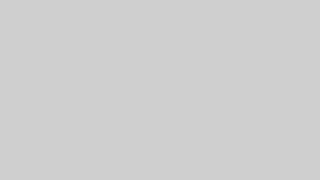こんにちは、あさぺん(@asapen01)です。
FTPソフト『FileZilla』の設定方法および使い方をシェアします。
目次
FTPソフト『FileZilla』の設定方法
まず、FileZillaを開きましょう。
↓の画面から、左上のマークをクリック。
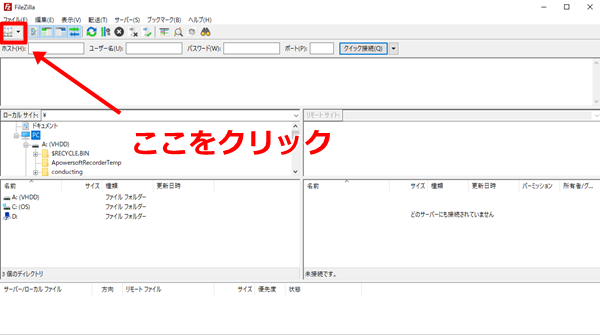
クリックすると、以下のような画面になります。
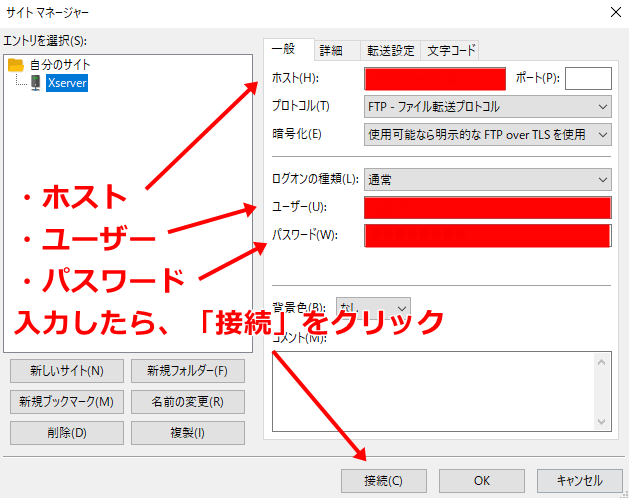
- ホスト
- ユーザー
- パスワード
この3つを調べて、入力する必要があります。
こちらの記事では、Xserverを使用していることを前提としています。
まずは、Xserverの管理画面に行きましょう。
すると、以下の画面になります。
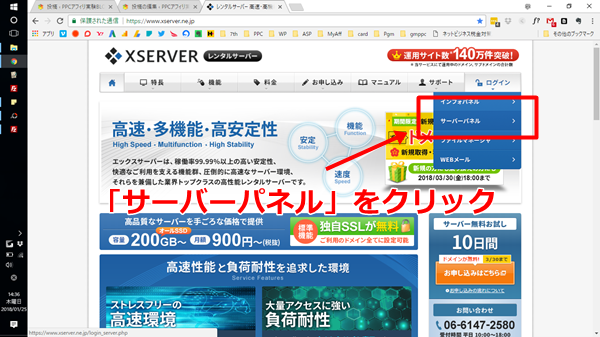
右上の「ログイン」から、「サーバーパネル」をクリック。
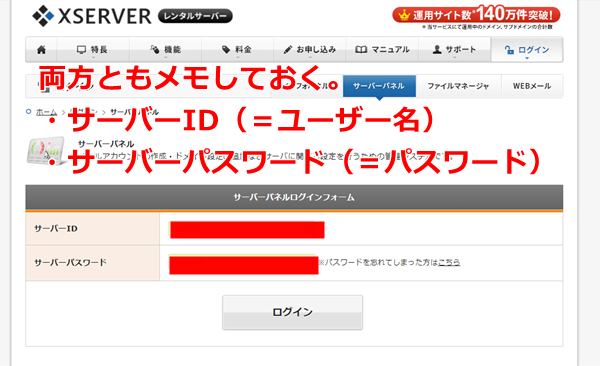
「サーバーID」と「サーバーパスワード」を求められます。
- サーバーID:ユーザー
- サーバーパスワード:パスワード
なので、メモしておきましょう。
ログインすると、以下の画面になります。
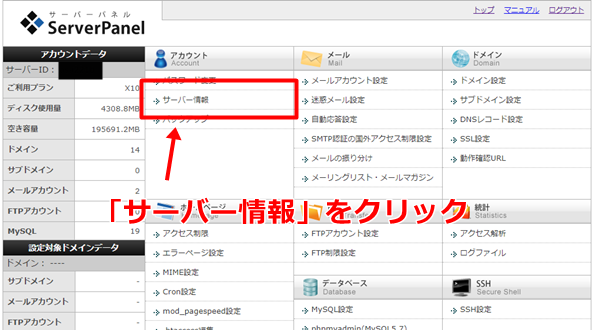
「アカウント」のところから、「サーバー情報」をクリック。
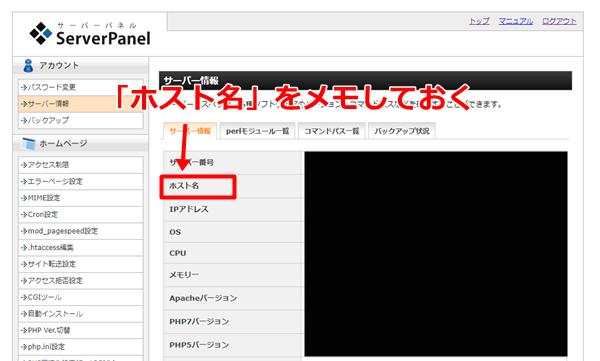
移動先に、「ホスト名」という表記があるので、そちらをメモしておきます。
以上で、
- ホスト名
- ユーザー
- パスワード
3つの情報がそろったので、FileZillaに戻って入力してみましょう。
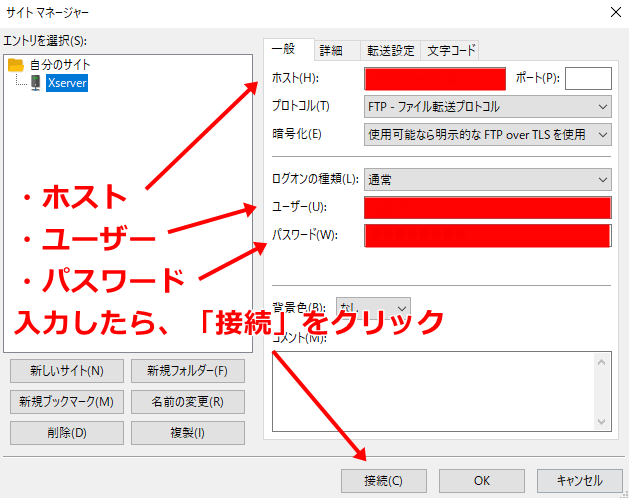
接続をクリックして、「接続が完了しました」という表示が出ればOKです。
FTPソフト『FileZilla』の使い方
続いて、FileZillaの使い方についてです。
準備中です。