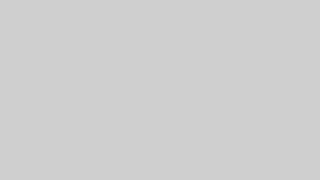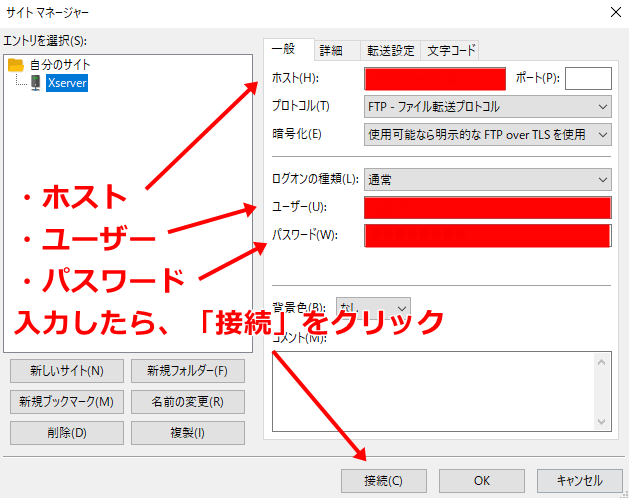過去にWindowsUpdateがうまく行かず、何時間も費やしたことがあります。
今後、そのような時間の無駄は一切したくないため、当時の対処法を残しておきます。
WindowsUpdate1803のケース
2018年10月17日、WindowsUpdate1803を無事終えました。
このアップデートが配信されたのが2018年4月頃らしいのですが、自動アップデートに何度も失敗し、およそ半年間放置されていたようです。
本日、とうとう念願のアップデートをすることができたので、他の方のためにも参考事例を残しておきます。
お世話になった記事
・常駐アプリケーションを停止させる方法
https://answers.microsoft.com/ja-jp/windows/forum/windows_10-update/windows-10/cfdbba51-72fa-4cd5-ba4c-a1eb5e68e583
・WindowsUpdateの失敗に関する方法
https://answers.microsoft.com/ja-jp/windows/forum/windows_10-update/windows-10-windows-update/a8a3a4cb-9d67-406e-8ae6-d25451c237d7?auth=1
解決すべき問題と解決策
容量不足
最初の問題は、PCの容量不足でした。
私の使用しているPCは、ASUSのX205TA。ストレージは32GBしかありません。マイクロSDで仮想HDDを作っていますが、それでもPC本体の残容量は5GB程度でした。
この容量不足が最初の壁となり、半年間のアップデートを妨げていたのです。
解決した方法は単純で、外部メモリを接続しました。
外部メモリには、普段バックアップ用に使っている外付けハードディスクを使用。アップデート時に接続しておくことで、一時的に容量を確保することができました。
最初は仮想HDDで容量を確保しようと思いましたが、BtiLockerの暗号が~とか警告が出てダメでした。
私と同じように仮想HDDで済ませようとする人もいるかもしれませんから、そういう人はおとなしく外付けを使うと無駄に悩む必要がなく、楽かもしれません。
WindowsUpdateのデータがエラー
容量の問題をクリアしたと思いきや、新たな問題が発生しました。WindowsUpdateのデータがエラーしていると表示されるのです。
これが辛かった!解決するのに3~4時間かかりました。
以下に示す手順通りにやっていけば、恐らく早く終わる、、、と思います。参考にしてみてください。
ちなみに、以下の状態を前提にしています。
- 容量問題クリア
- WindowsUpdateしようと再起動が、なぜかエラー発生により中断
- トラブルシューティングをするものの、「データにエラーが発生してる」という警告
これに対してやったこと↓。
1.常駐アプリを活動停止
以下の記事を参考に、常駐アプリを停止させます。
2.いろいろな方法でアップデート
以下の記事を参考に、方法1から順々にアップデートを仕掛けてみましょう。
私の場合、
トラブルシューティング実行
→アップデート失敗
BITS トラブルシューティング ツール実行
→アップデート失敗
DISM コマンドを実行
→アップデート成功
でした。
注意点として、外部機器(マウスなど)をUSB接続している場合は、あらかじめ外しておくと良いです。
僕の場合は、マウスを外しておきました。外付けハードディスクと電源コードはつなぎっぱなしでした。仮想HDDになってるマイクロSDもつなぎっぱなしでした。
まとめ
今回はWindowsUpdate1803のケースで話を進めましたが、他のバージョンにおいても、ネックとなるのは以下の3点であることが多いでしょう。
- 外付けハードディスクなどで容量確保
- 常駐アプリ活動停止
- 方法1~3を順々に試す
ですので、もしWindowsUpdateでエラーが発生していた場合、上記3点を上から順々にこなしていく。それが解決への早道です。
追伸
記事執筆から1年後、またWindowsUpdateでエラーが発生しました。
今回の原因も容量不足でしたが、今回は外付けHDDが認識されず、PC内の容量のみでなんとかやりくりしなくてはならなくなりました。
ですが、新しいアップデート容量をどうしても確保できず、結果として、最終手段のPC初期化を行いました。
PC初期化は思ったほど難しいことではなく、むしろポイントさえ押さえていれば先の3つの手順よりも簡単だとすら思えました。
初期化の手段及び、そこからの復旧に関しては、いつか別記事にて紹介する予定ですので、よろしければそちらもご覧ください。